This guide explains how to use the Bootrec (bootrec.exe) utility for the following Windows versions: Windows XP (bootcfg, not bootrec), Vista, 7, 8, 8.1 or 10.
:fill(FFCC00,1)/windows-boot-manager-5a2ae361e258f80036c1ecb9.png)
Contents
- 1 Bootrec in Windows
- 1.2 Bootrec in Windows Vista
- 1.3 Bootrec in Windows 7
- 1.4 Bootrec in Windows 8 and 8.1
- 1.5 Bootrec in Windows 10
- 4 Troubleshooting
- 5 More Information
Action: Bootrec /fixMBR Result: The operation completed successfully Action: bootrec /fixBoot Result: The operation completed successfully Action: bootrec /rebuildBCD Result: Successfully scanned windows installations. Total identified windows installations: 0 The operation completes successfully. Total identified Windows installations: 0 What do I do next? My Gateway NV79 running 64 bit Windows 7 won't boot and I've tried startup repair and the following steps below and it tells me that the total identified windows installations: 0. I have no clue what to try next. Any suggestions would be appreciated. Bootrec.exe /FixBoot.
Bootrec in Windows
Bootrec or the bootrec.exe utility is a tool provided by Microsoft in Windows Recovery Environment, or the Windows RE.
When your computer fails to start, Windows automatically starts in this Windows RE – a recovery platform based on Windows Preinstallation Environment – where you can find various tools that can potentially fix your computer: Startup Repair, Command Prompt etc.
This is useful to troubleshoot and potentially fix errors that are preventing your computer to start.
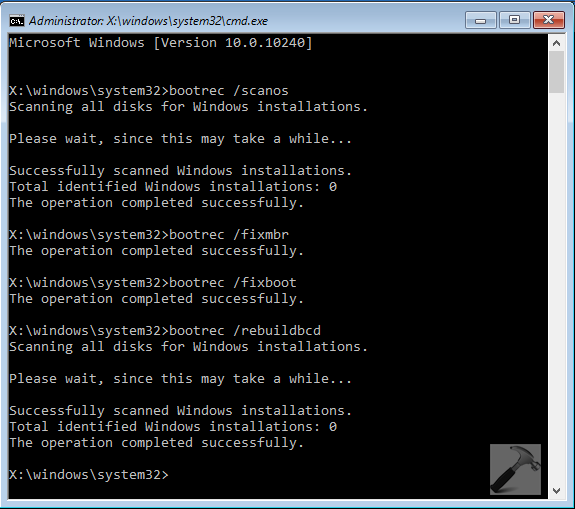
Bootrec.exe is used in connection with:
- Master Boot Record (MBR) [related guide: Fix the MBR]
- Boot Sector
- Boot Configuration Data (BCD)
- boot.ini [related guides: Invalid BOOT.INI file; Fatal error reading boot.ini; Rebuilding Boot.ini]
This utility is available for Microsoft Windows Vista, Microsoft Windows 7, Microsoft Windows 8 and Microsoft Windows 8.1.
Bootrec in Windows XP
Microsoft Windows XP doesn’t have a bootrec.exe utility, but a bootcfg.exe utility which is part of the Windows XP Recovery Console.
Windows XP has, instead, the bootcfg utility that can be used to modify the boot.ini file.
To read about bootcfg, follow our guide: Bootcfg – Guide for Windows XP
Bootrec in Windows Vista

You can run the bootrec commands in Windows Vista if you can boot into Windows Vista and access the System Recovery Options (your system may not have this installed) or you have the installation disc available to access Command Prompt.
If you can’t boot into your Windows Vista system or don’t have the original installation disc, use Easy Recovery Essentials and run Command Prompt. Download Easy Recovery Essentials and burn it to any CDs, DVDs or USBs.
If you have the installation disc
Instructions on how to access bootrec.exe by using the original installation disc in Windows Vista:
- Insert the CD/DVD of Windows Vista in the optical drive
- Reboot the computer
- Press any key to boot from the CD/DVD
- Select a language, time and keyboard and click Next
- Click Repair your computer
- Select the operating system
- Click Next
- At the System Recovery Options box, click Command Prompt
- Once Command Prompt appears, you can type the command:
- Hit Enter
For more commands and parameters you can run, go to Commands and parameters. If common commands don’t work for your system, go to Troubleshooting for tips.
If you don’t have the installation disc
If you don’t have the Windows Vista installation disc, you can access System Recovery Options or use Easy Recovery Essentials to launch Command Prompt.
System Recovery Options is installed on your system if the Repair Your Computer option appears at the Advanced Boot Options menu.
Instructions on how to access bootrec.exe without the installation disc in Windows Vista:
- Reboot the computer
- Press F8 as the Windows Vista logo appears
- Select Repair Your Computer
If Repair Your Computer is not available, System Recovery Options is not installed on your system. Access Command Prompt from the installation disc or use Easy Recovery Essentials.
- Select Command Prompt from the System Recovery Options menu
- When Command Prompt opens, type the commands:
- Hit Enter
For more commands and parameters you can run, go to Commands and parameters. If common commands don’t work for your system, go to Troubleshooting for tips.
Instructions if you use Easy Recovery Essentials:
- Burn the ISO Image. Follow our instructions on how to burn a bootable ISO image. If you’d like to have a recovery USB instead, follow our instructions on how to make a recovery USB.
- Boot Easy Recovery Essentials from the CD, DVD or USB
- Select Launch Command Line
Bootrec in Windows 7
You can access bootrec.exe on Windows 7 systems similar to Windows Vista systems: via the System Recovery Options (which is, by default, available in Windows 7) or via the installation disc.
If you can’t boot into your Windows 7 system or don’t have the original installation disc, use Easy Recovery Essentials and run Command Prompt. Download Easy Recovery Essentials and burn it to any CDs, DVDs or USBs.
If you have the installation disc
Instructions on how to access bootrec.exe by the installation disc in Windows 7:
- Insert the disc in the drive
- Reboot the computer
- Press any key to boot from the CD/DVD
- Select a language, time and keyboard
- Click Next
- Click Repair your computer
- Select the operating system
- Click Next
- At the System Recovery Options box, click Command Prompt
- At Command Prompt, you can type the commands:
- Hit Enter
For more commands and parameters you can run, go to Commands and parameters. If common commands don’t work for your system, go to Troubleshooting for tips.
If you don’t have the installation disc
Instructions on how to access bootrec.exe without the installation disc in Windows 7:
- Reboot the computer
- Press F8 as the Windows 7 logo appears
- Select Repair Your Computer
If Repair Your Computer is not available, System Recovery Options is not installed on your system. Access Command Prompt from the installation disc or use Easy Recovery Essentials.
- Hit Enter
- Select Command Prompt
- When it opens, type the necessary commands:
- Hit Enter
For more commands and parameters you can run, go to Commands and parameters. If common commands don’t work for your system, go to Troubleshooting for tips.
Instructions if you use Easy Recovery Essentials:
- Burn the ISO Image. Follow our instructions on how to burn a bootable ISO image. If you’d like to have a recovery USB instead, follow our instructions on how to make a recovery USB.
- Boot Easy Recovery Essentials from the CD, DVD or USB
- Select Launch Command Line
Bootrec in Windows 8 and 8.1
In Windows 8, you can access the bootrec.exe utility by using your original installation media: DVD or USB drive.
Bootrec Finds No Windows Installations
If you can’t boot into your Windows 8/8.1 system or don’t have the original installation disc, use Easy Recovery Essentials and run Command Prompt. Download Easy Recovery Essentials and burn it to any CDs, DVDs or USBs.
If you have the installation disc (DVD, USB)
Instructions on how to access bootrec.exe with the installation disc (DVD or USB media) in Windows 8 or 8.1:
- Insert the Windows 8 or 8.1 DVD or USB
- Reboot the system
- Press any key at the “Press any key to boot” message
- Click Repair your computerOr press R.
- Select Troubleshoot, then select Command Prompt
- When Command Prompt appears, simply type the necessary commands:
- Press Enter after each command
- When you are finished with Command Prompt, type
exit, press Enter and remove the DVD/USB from the drive
For more commands and parameters you can run, go to Commands and parameters. If common commands don’t work for your system, go to Troubleshooting for tips.
If you don’t have the installation disc (DVD, USB)
If you don’t have the original disc, you can either boot to System Recovery Options and select Command Prompt or use Easy Recovery Essentials and run Command Prompt (you can burn EasyRE to any CDs, DVDs or USBs).
Instructions on how to access bootrec.exe without the installation disc in Windows 8 or 8.1:
- Reboot the system
- Press Shift and F8 quickly
Shift + F8 doesn’t always work, as reported by some users. If this is the case for your system, consider using Easy Recovery Essentials to run Command Prompt – details below this section of steps.
- At the Choose an option screen, select Troubleshoot
- Select Command Prompt
- When Command Prompt opens, type the commands:
- Hit Enter
For more commands and parameters you can run, go to Commands and parameters. If common commands don’t work for your system, go to Troubleshooting for tips.
Instructions if you use Easy Recovery Essentials:
- Burn the ISO Image. Follow our instructions on how to burn a bootable ISO image. If you’d like to have a recovery USB instead, follow our instructions on how to make a recovery USB.
- Boot Easy Recovery Essentials from the CD, DVD or USB
- Select Launch Command Line
Bootrec in Windows 10
In Windows 10 you can access the bootrec.exe utility by using your original installation media: DVD or USB drive.
If you can’t boot into your Windows 10 system or don’t have the original installation disc, use Easy Recovery Essentials and run Command Prompt. Download Easy Recovery Essentials and burn it to any CDs, DVDs or USBs.
If you have the installation disc (DVD, USB)
Instructions on how to access bootrec.exe with the installation disc (DVD or USB media) in Windows 10:
- Insert the Windows 10 DVD or USB
- Reboot the system
- Press any key at the “Press any key to boot” message
- Click Repair your computerOr press R.
- Select Troubleshoot, then select Command Prompt
- When Command Prompt appears, simply type the necessary commands:
- Press Enter after each command
- When you are finished with Command Prompt, type
exit, press Enter and remove the DVD/USB from the drive
For more commands and parameters you can run, go to Commands and parameters. If common commands don’t work for your system, go to Troubleshooting for tips.
If you don’t have the installation disc (DVD, USB)
If you don’t have the original disc, you can either boot to System Recovery Options and select Command Prompt or use Easy Recovery Essentials and run Command Prompt (you can burn EasyRE to any CDs, DVDs or USBs).
Instructions on how to access bootrec.exe without the installation disc in Windows 10:
- Reboot the system
- Press Shift and F8 quickly
Shift + F8 doesn’t always work, as reported by some users. If this is the case for your system, consider using Easy Recovery Essentials to run Command Prompt – details below this section of steps.
- At the Choose an option screen, select Troubleshoot
- Select Command Prompt
- When Command Prompt opens, type the commands:
- Hit Enter
For more commands and parameters you can run, go to Commands and parameters. If common commands don’t work for your system, go to Troubleshooting for tips.
Instructions if you use Easy Recovery Essentials:
- Burn the ISO Image. Follow our instructions on how to burn a bootable ISO image. If you’d like to have a recovery USB instead, follow our instructions on how to make a recovery USB.
- Boot Easy Recovery Essentials from the CD, DVD or USB
- Select Launch Command Line
Commands and parameters
The commands and parameters below are for the bootrec.exe utility in Windows Vista, 7, 8, 8.1 and 10.
Windows XP uses the bootcfg utility. For commands and parameters for bootcfg, go to Parameters at Windows XP section.
Parameters for bootrec.exe are:
bootrec /FixMbr will write a Windows Vista and Windows 7 compatible MBR to the system partition.
bootrec /FixBoot will write a new boot sector to the system partition. If your system is Windows 7, FixBoot will write a Windows 7-compatible boot sector and so on.
bootrec /ScanOs will scan the hard drives for any installations. ScanOs will also print installations that are not currently in the BCD.
bootrec /RebuildBcd will scan for installations on your hard drive and allows you to select which to add to the BCD.
Download Bootrec.exe
You cannot download bootrec.exe as it’s a command line utility part of Windows.
To access the utility, you have these options available:
- boot into the recovery mode of your Windows to access Command Prompt
- get the original installation disc of your Windows version to access System Recovery
- use Easy Recovery Essentials, our recovery and repair disk, and access Command Line from there
Instructions if you use Easy Recovery Essentials:
- Burn the ISO Image. Follow our instructions on how to burn a bootable ISO image. If you’d like to have a recovery USB instead, follow our instructions on how to make a recovery USB.
- Boot Easy Recovery Essentials from the CD, DVD or USB
- Select Launch Command Line
Instructions on how to access bootrec.exe without the installation disc:
Instructions on how to access bootrec.exe with the installation disc:
Troubleshooting
bootrec /RebuildBcd doesn’t work
If bootrec /RebuildBcd does not fix the error, you can also try to completely rebuild the BCD. TO do so, you need to run these steps:
- Type this command:
- Type
c:, where c: is where your Windows is installed - Type
cd boot - Type this command:
- Type this command:
- Type this command:
The requested system device cannot be found
If Bootrec shows the “The requested system device cannot be found” error, follow the steps from bootrec /RebuildBcd doesn’t work.
bootrec /ScanOs doesn’t find Windows
It’s possible that the bootrec /ScanOs command can find 0 Windows installations:
In this case you can try the steps from bootrec /RebuildBcd doesn’t work or try:
ren c:bootmgr bootmgrbackup, wherec:is where your Windows is installedbootrec /RebuildBcdbootrec /FixBoot
bootrec prints Element not found
Various bootrec commands, like bootrec /RebuildBcd or bootrec /FixBoot, can print this error:
In this case, try any of the following tips:
- Run the steps from bootrec /RebuildBcd doesn’t work
- If you have a SATA cable, move it to another port
- Make sure the partition is active. To do that, run these commands:
diskpartlist diskselect disk 0, where0is the number of your disklist partitionselect partition 0, where0is the number of your partition numberactiveexit
bootrec in Windows 7 doesn’t work
If the bootrec /FixMbr or bootrec /FixBoot commands don’t work in Windows 7, try the following steps to restore the boot sector code for your system:
This solution works only if you have the original Windows 7 installation disc. Otherwise, use Easy Recovery Essentials to access Command Prompt or run Automated Repair for automatic repairs.
- Type these commands and press Enter after each:
- Remember the letter of your media drive that has the installation disc, e.g. CD-ROM or DVD-ROM drive
- Type the following commands, press Enter after each and replace
D:below with the letter of your media drive: - Type this command:
- Press Enter
- Remove the CD or DVD from the media drive
- Type
exit - Press Enter
- Reboot the computer
bootrec in Windows 8/10 doesn’t work
If the bootrec utility doesn’t fix your Windows 8 system, you can also try to fix the EFI bootloader of your system:
- Boot from the install disc (DVD or USB)
- Click Repair your computer
- Choose Troubleshoot, then Command Prompt
- Type these commands in the exact order shown below and press Enter after each command:
- Select the volume number that has the FAT32 under the Fs column:
where
2is the number of the FAT32 partition printed by Command Prompt above. - Assign a unique letter to this partition. The letter must not be already available on your computer, e.g. C: or D: or E:
- The confirmation message should appear:
- Type
exitto quit the diskpart utility (step 4): - Type the following command, but replace
x:with the letter of the partition you chose earlier: - Type the bootrec command:
- Backup your old BCD configuration to create a new one:
- Type this command to replace the BCD, but remember to replace
x:with the letter of the FAT32 partition mentioned earlier: - Remove the media from the drive: DVD or USB
- Type
exit - Hit Enter
- Reboot the computer
More Information
Support Links
- Easy Recovery Essentials for Windows – our repair and recovery disk.
It’s an easy-to-use and automated diagnostics disk. It’s available for Windows 8, Windows 7 and Windows Vista. It’s also available for Windows XP and Windows Server.Read more at Windows Recovery Disks.
- The NeoSmart Support Forums, member-to-member technical support and troubleshooting.
- Get a discounted price on replacement setup and installation discs: Windows XP, Windows Vista, Windows 7, Windows 8, Windows 10.
Applicable Systems
This Windows-related knowledgebase article applies to the following operating systems:
- Windows XP (all editions)
- Windows Vista (all editions)
- Windows 7 (all editions)
- Windows 8 (all editions)
- Windows 8.1 (all editions)
- Windows 10 (all editions)
- Windows Server 2003 (all editions)
- Windows Server 2008 (all editions)
- Windows Server 2012 (all editions)
In this article we will learn how to repair Windows 10 / 8.1 /8 bootloader on a computer with UEFI. The corruption of the Windows bootloader can occur after the installation of the second OS (in Dual Boot configurations), be caused by the erroneous actions while failure recovering, removal of some data on hidden partitions, malicious software (virus, ransomware, etc.) and for some other reasons.
In this article, we will show how to repair a damaged or deleted bootloader on Windows 10 / Windows 8.1 / 8 systems with EFI. This guide should help in case when the system does not boot due to missing or damaged boot configuration in EFIMicrosoftBootBCD.
The boot configuration data for your PC is missing: EFIMicrosoftBootBCD
If the bootloader in Windows on UEFI system is corrupted – it’s impossible to start the system or user facing a blue screen with the following error:
File :EFIMicrosoftBootBCD
Error code: 0xc000000f
All this can imply corruption or even total removal of Windows 10 / 8 bootloader configuration – Boot Configuration Data (BCD). You won’t be able to recover the BCD loader using bcdedit. When running this command, the following error appears:
The requested system device cannot be found
The matter is that the BCD loader configuration in Windows 8 installed in UEFI mode is stored on a separate hidden EFI volume (100 MB in size on FAT32 file system). Bcdedit can’t see it and, therefore, manage the bootloader configuration on it.
Automatic Windows Bootloader Recovery
The procedure for automatic recovery of the bootloader, which is used in the Windows Recovery Environment (WinRe), is usually powerless in such cases. But it’s worth trying all the same:
- Try to boot system from the recovery disc or installation Windows 10 media
- On the installation screen, click the Restore System
- Then select Troubleshoot -> Startup Repair and select the OS whose bootloader you want to try to recover
- But most likely the result will be negative: Automatic Repair Couldn’t Repair Your PC
Manually restoring the Windows 10/ 8 bootloader using the installation media
Let’s proceed to the procedure of manual recovery of the EFI boot loader on Windows 10 / 8.1.
So to recover the loader (BCD) configuration, you have to boot from the original installation Windows 10 media (or a recovery disk or a special EFI bootable flash drive) and open the command line choosing System Restore – > Troubleshoot-> Command Prompt or pressing Shift+F10).
Start diskpart:
Display the list of disks in the system:
Select the disk with Windows installed (if there is one disk in the system, it will have zero index):
Display the list of volumes in the system:
In this example, you can see that the EFI volume (it can easily be recognized by its size of 100 MB and FAT32 file system) has the index volume 1, and the boot partition with Windows installed is volume 3.
Assign any disk letter to the EFI volume:
A line that indicates the successful assignment of the drive letter to the EFI partition should appear:
DiskPart is successfully assigned the drive letter or mount point.
Close diskpart:
Go to the bootloader directory in the hidden volume
In this case, K: is the drive letter assigned to the EFI partition just above. If the EFIMicrosoftBoot directory does not exist (error The system cannot find the path specified), try the following commands:cd /d K:Boot
orcd /d K:ESDWindowsEFIMicrosoftBoot
Recreate the boot sector on the boot partition
Delete the current BCD configuration file by renaming it (save the older configuration as a backup):
With bcdboot.exe, create BCD store again by copying the boot files from the system directory:
where C:Windows – is the path to the directory with Windows 8 installed.
/f ALL – means that the boot files have to be copied including those for UEFI and BIOS computers (potential ability to boot in EFI and BIOS systems)
/l en-us – is a type of the system locale. By default, en-us – English (USA) is used.
bcdboot c:Windows /l en-uk /s K: /f ALLVersion for Netherlands:
bcdboot c:Windows /l nl-NL /s K: /f ALLPossible errors:
- BFSVC Error: Can not open the BCD template store. status – [c000000f] – check if the entered command is correct and whether you have localized Windows (in such case you need specify the local language code in a correct way);
- BFSVC Error: Error copying boot files from Last Error = 0x570 – try to check drive with the help of command: CHKDSK K: /F
Execute the commands:
bootrec /scanos
bootrec /rebuildbcd
Now you have to restart your computer. Then the Windows Boot Manager appears in the list of bootable devices, where you can choose desired operating system to start.
BCD bootloader configuration has been successfully restored!
Disks and Partitions Management with Windows PowerShell
August 6, 2019Updating List of Trusted Root Certificates in Windows...
August 2, 2019SSL Error: This Site Can’t Provide a Secure...
July 28, 2019Remote Desktop Cannot Verify the Identity of Remote...
July 15, 2019Fix: RDP Authentication Error Has Occurred – The...
July 12, 2019Top News
- Zaxwerks Proanimator Crack
- Abbyy Finereader 12 Serial Number Cracked
- Free Download Font Thai Psp Go
- How To Install A Language Pack On Rosetta Stone
- Contoh Program Oop Php Tutorial Pdf
- Prolific Usb Serial Driver
- Bsria Rules Of Thumb 5th Edition Pdf
- Sandstone Can You Mend A Silver Thread Rar File
- Stepper Motor Driver Ic L297 L298
- Girlguiding Uk Edition Monopoly Board
- Meri Toba Meri Toba Mp3 Free Download Skull
- Rar Passport Knacker Boerse Ard
- Mythbusters Season 14 Torrent Download
- Fonepaw Android Data Recovery Crack Download
- How To Replace Front Struts On 2002 Ford Explorer
- Continuum Powerlite Manual
- Sri Shiva Maha Puranam In Tamil Pdf
- Anatomy Of Domestic Animals Pasquini Pdf
- Addison Lee Driving Jobs Vacancies
- Bust A Move 2 Arcade Edition Isosorbide
- Download Lagu Ost Film Korea Mars
- Free Folder Lock Software Download